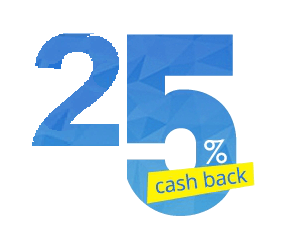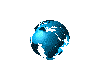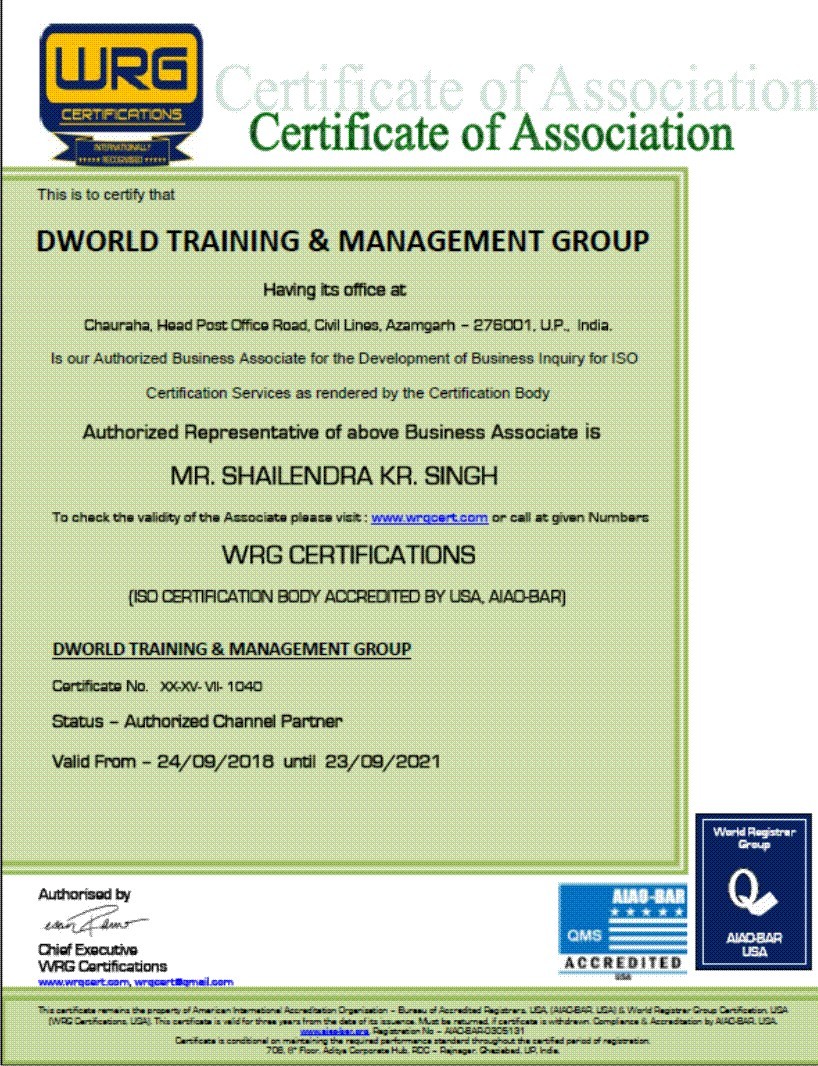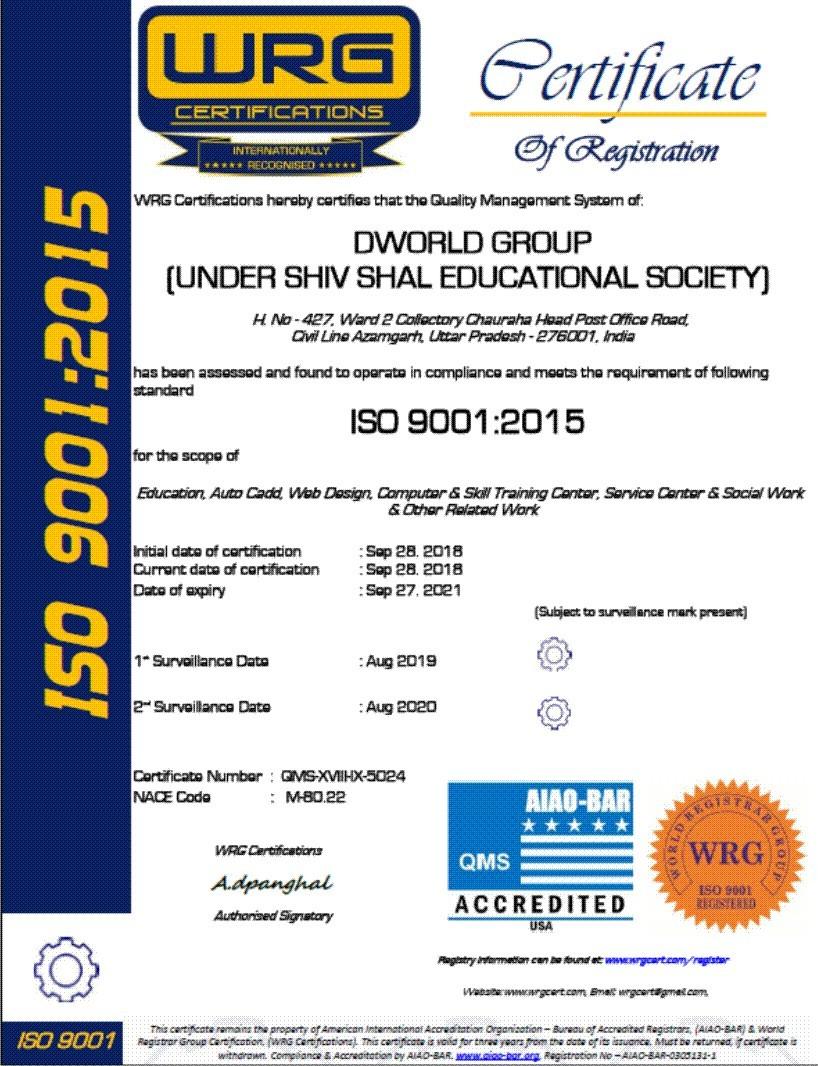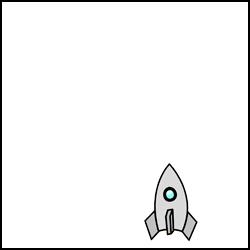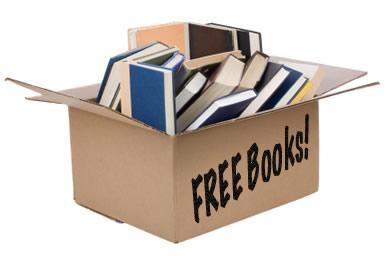1. foodchamps
फूड चैम्प्स बच्चो के लिए फ्री वेबसाइट हैं जो फिट और हेल्दी रहने के लिए बच्चो को हेल्दी फूड हैबिट्स अपनाना सिखाती हैं। यहाँ गेम्स को दो भागों में विभाजित किया गया हैं। जहां पहले ग्रुप में 2 से 5 सालके आयु वर्ग तथा दुसरे ग्रुप में 6 से 8 वर्ष के बच्चो के लिए प्रत्येक ग्रुप में पांच से छह गेम मौजूद हैं जिससे बच्चे फिट और हेल्दी रहने के लिए जंक फूड से बचाव करते हैं। यह कुछ इजी मेक रेसिपीज भी प्रोवाइड करता हैं। जिसमें कई डिशरिफ्रेशमेंट मौजूद हैं।
2. peerpower.com
ये टॉप प्रोफेशनल को ध्यान में रखकर बनाई गई हैं प्रोफेशनल नेटवर्किंग साईट peerpower.com अपने फील्ड के शीर्षतम पेशेवरो की तलाश करना और उनसे जुड़ने का बहुत आसान जरिया हैं। जो इसके स्लोगन को फाइंड, कनेक्ट, शेयर व प्रॉफिट को दर्शाता हैं। यहाँ दूसरो के अनुभवो का लाभ उठाने के साथ ही नए अवसरों की तलाश कर सकते हैं।
3. sfskids.org
इसे खोलते ही एक पेज दिखेगा जो शानदार म्यूजिक के साथ खुलता हैं। साईट में उपर होम, साईट मैप और रेडियो जैसे लिंक आइकान हैं, इन पर क्लिक करते ही हम अपनी मनपसंद जगह पहुँच सकते हैं। वेबसाइट के बीच केहिस्से में मीट द नोट्स, गो टू बेसिक लिंक दिया गया हैं। यहाँ क्लिक करके हम म्यूजिक की एबीसी सिख सकते हैं।
4. thehealthsites।com
जो लोग अपनी हेल्थ को लेकर काफी गंभीर होते हैं यह साईट उनकी काफी मदद कर सकती हैं। इस साईट में ब्यूटी टिप्स, एक्ससरसाइज वीडियो डाइट व न्यू आदि दी गई हैं।
5. totalbhakti।com
यह वेबसाइट खासकर उन लोगो के लिए हैं जो भक्ति में विशवास रखते हैं। इस साइट में हनुमान चालीसा, आरती, भगवान के वालपपेर, रामायण, गायत्री मंत्र, भागवदगीता, योगा आदि दी गई हैं।
6. familycomputerclub.com
अगर आप एमएस एक्सल का उपयोग करना चाहतेहैं। पर आपको इसके बारे में कोई जानकारी नहीं हैं तो यह वेबसाइट काफी हद तक आपकी मदद कर सकती हैं क्योकि इस वेबसाइट ने एमएस एक्सल की पूरी जानकारी व इसे सिखने के वीडियो दिए गए हैं वह भी हिंदी में आप घर बैठे ही एमएस एक्सल पूरी तरह से सिख सकते हैं
7. www.funnyordie.com
हंसी का एक डायनामाइट साईट हैं इस पर हालीवुड की मूवीज की नकल पर बनें हंसोड़े वीडियोज के साथ ही कई तरह के वीडियो देखने को मिल जायेंगे। आप इस साईट पर जाकर द लैंडलार्ड वीडियो देख कर अपने लाफ्टर राइड की शुरुआत कर सकते हैं। यकीनन आप का पेट हंसी से फूल जायेगा। ऐसे और ढेरों हंसी के ठिकाने नेट पर आसानी से मिल जायेगे
पीसी पर किये हर काम को रिकॉर्ड करें
यदि आप चाहते हैं की आप पीसी पर जो कुछ भी रिकार्ड करें वह रिकार्ड हो जाये तो आप Active presenter नामक फ्री प्रोग्राम का उपयोग कर सकते हैं. इससे आप ऐसा वीडियो बनाने के लिए भी उपयोग कर सकते हैं जो आप के विंडोज या किसी प्रोग्राम विशेष में सामने आई हो. इस प्रोग्राम की सहायता से आप पुरे स्क्रीन को रिकॉर्ड कर सकते हैं या उसके किसी भाग को भी रिकॉर्ड कर सकते हैं उस वीडियो को एडिट कर सकते हैं उसमे कैप्शन, नेरेशन या स्क्रीनशॉट आदि एड कर सकते हैं. किन्तु यह प्रोग्राम केवल विंडोज एक्सपी, विस्टा,7,8 या ,8.1 पर ही काम कर सकता हैं. यदि आपके पास यह इंस्टॉल हो तो आगे कीप्रक्रिया के लिए निम्न निर्देशों का पालन करें -
1. 1. सबसे पहले www.atomisystem.com से active presenter को डाउनलोड करें और free edition के नीचे दिए गए हरे डाउनलोड की बटन को क्लिक करें. जो आपके पीसी में डाउनलोड हो जायेगी और फिर इंस्टॉल करने संबंधी नियमों का पालन करें और ओपेन करें. अब आपको एक सरल मेन्यू दिखाई देगा. वीडियो रिकॉर्ड करनेके लिए new capture पर क्लिक करें और अपने प्रोजेक्ट को कोई नाम दें.यहाँ आपको चार capturestyle दिखाई देंगे. वीडियो रिकॉर्ड करने के लिएसबसे पहले स्टाइल fullmotion recording (FMR) क्लिक करके ओकेक्लिक करें
2. 2. अब सॉफ्टवेर आपके स्क्रीन पर होने वाले हर गतिविधि को पकड़ लेगा बाई डिफ़ॉल्ट यह आपके वीडियो को आपके पीसी के रेजोल्यूशन की तरह ही रिकॉर्ड करेगा किन्तु आप इसे कम कर दें क्योकि बड़ी फाईलों में रेजोल्यूशन दिखाई देगा. अब ड्रापडाउन मेन्यू को क्लिक करें और 1024ग768 (32bpp,6Hz) को सेलेक्ट करें . यह एक अच्छा और साफ वीडियो रेजोल्यूशन साबित होगा.
यह प्रोग्राम पीसी पर होने वाले हर आवाज को भी रिकॉर्ड करेगा यदि आप ऐसा नहींचाहते या अपना आवाज में बाद में नेरेशन जोड़ना चाहते हैं तो रिकॉर्ड सिस्टम ऑडियोको अनटिक करे दें. लाल रंग के रिकॉर्ड बटन के नीचे एक छोटा वर्ग दिखाई देगा जोएडवांस सैटिंग के लिए एक्सेस प्रदान करेगा जिसमे आप अपने ऑडियो आउटपुट को कस्टमाइज कर पाएंगे
3. 3 बाई डिफाल्ट, एक्टिव प्रेजेंटर आपकी पूरी स्क्रीन को रिकॉर्ड करता हैं किंतु आप चाहे तो किसी खास भाग की रिकार्डिंग भी कर सकते हैं जिसको आपको निर्दिष्ट (स्पेसिफाई) करना पड़ेगा. इसके लिए कस्टम पर क्लिक करने पर आपके स्क्रीन के चारो ओर दिखाई देने वाला एक हरा बार्डर दिखाएगा कि वह भाग रिकॉर्ड होगा. यदि यह बार्डर न दिखाई दे तो target icon परक्लिक करें और मूव करें. रिकार्डिंग एरिया को रिसाइज करने के लिए हरे बार्डर परसफेद वर्ग (white square) किसी भी किनारे पर क्लिक और ड्रैग करें
4. 4 यदि आप किवल उस विशेष प्रोग्राम में होने वाली गतिविधियो ( जैसे कि वेब ब्राउजर गूगल ड्राइव आदि ) को रिकॉर्ड करना चाहते हैं तो सबसे पहले इसको ओपन करें. इसके बाद Lock to application बॉक्स पर इसको टिक करें. डॉपडाउन मेन्यू को क्लिक करें और प्रोग्राम को सेलेक्ट करें तो इसे आसपास हरे रंग की रिकार्डिंग बाऊँड्री दिखाई देगी. अंत मेंरिकॉर्डिंग शुरू करने के लिए रिकॉर्ड बटन कोक्लिक करें.
5. 5 यदि आप रिकार्डिंग को बंद करना चाहते हैं तो पासक्लिक करें. यदि आपने रिकॉर्ड सिस्टम ऑडियो टिक कर दिया तो कन्फर्म करें कि जब भी आप अपना पीसी साउंड करें तो हरे रंग का ऑडियो इक्वलाइजर मूव करें. यदि आप अपने वीडियो को ज्यादा लम्बा नहीं करना चाहते तो इसकी अवधि (duration) पर नजर रखें. यदि वीडियो फाइल को छोटे साइज का रखना हो तो केवल 30 सेकंड की रिकार्डिंग ही करें. रिकार्डिंग पूरा होने पर स्टॉपपर क्लिक करें तो फाइल को एडिट और सेव करने के लिए विंडोज खुल जाएगी.
6. 6 रिकार्डिंग देखने के लिए टाइमलाइन पर प्ले करें. निचले बाएं किनारे पर कई ऑडियो एवं वीडियो लेयर्स हाईड या लॉक हो सकती हैं. उदहारण के लिए यदि आपने सिस्टम साउंड प्लेइंग नहीं करने का निर्णय किया गया हैं तो सिस्टम ऑडियो से आगे बनी आँख (eye)पर क्लिक करें. छोटे रिकॉर्ड बटन को क्लिक करेंऔर अपने माइक्रोफोन को एक्टिव करके अपनी वायस ओवर को रिकॉर्ड करें. उपर दायीं और vedio pane properties (स्क्रीन शॉट में नहीं ) आपको रिकार्डिंग संबंधी जानकारी देती हैं.
7. 7 एक्टिव प्रेजेंटर आपको shapes,text, highlight (single or double click ) जैसे gesture effect आदि ऐड करने की सुविधा देता हैं. यदि ऐसा कुछ करना तो annotation क्लिक करके जो ऐड करना हो उसे सिलेक्ट करें. जब आप अपना प्रोजेक्ट एक्टिव करले तो इसे वीडियो फाइल के रूप में सेव करने की जरुरत पड़ेगी. इसके लिए एक्सपोर्ट पर क्लिक करके वीडियो पर क्लिक करें
यद्यपि आप भिन्न फार्मेट में वीडियो सेव कर सकते हैं. किंतु इसे AVI format में डिफ़ॉल्ट सेव होने दें क्योकि यह सबसे ज्यादा उपयुक्त हैं. अब जहां वीडियो को सेव करना चाहते हो उसमे बदलने के लिए ब्राउज बटन सेव करें. सेव पर क्लिक करके ओके पर क्लिक करें. अंत में एडीटिड वीडियो को चलाने के लिए yes पर क्लिक करें
मैं अखिलेश राजभर , Website Design का एक विद्यार्थी हूँ , वेबसाइट बनाना मेरा शौक हैं | मेरे सौक का उपयोग कंप्यूटर की शिक्षा में कुछ उपयोगी कार्यो में हो रहा हैं इसका श्रेय कंप्यूटर संचार सूचना पत्रिका को जाता हैं , जिसके बिना यह सब संभव नहीं था | साथ ही इसे वेबसाइट में लगाने के लिए Web Disigner Sir शैलेन्द्र कुमार सिंह का विशेष आभार व्यक्त्त करना चाहूँगा | आपके सहयोग के बिना यह संभव नहीं था |
धन्यबाद

Asst Officer in DWorld
(Student of Webdesign)
7839108264,7398048893
mail ID - akhileshrajbharazm@gmail.com